こんにちは!KIKIです。
新しいVAIO S11が届いて数週間がたちました。だいぶ慣れてきましたが、LTE接続だけは「CellularData1GBトライアルLTE接続」が付いているのに試してなかったので、やってみました!まとめておこうと思います。(設定はとても簡単です)
私が選んだVAIO S11のスペック等はこちらからどうぞ
VAIOS11のLTE接続について
VAIO S11は11.6型ディスプレイの軽量モバイルPCですが、LTE接続が可能です。マイクロSIMカードスロットをつけることができます。最新版では蓋もついていて安心して使える仕様になっています。
さらにLTE接続ができるマイクロSIMカードスロットをつけると、「CellularDataのLTE接続トライアルプラン1GB無料」が付いてきます。使い始めてから1か月という有効期限がついていますが、試しに使ってみるのは充分かと思います。
実際にはいっていたのはこちらのチラシとSIMカードがはいっていました。
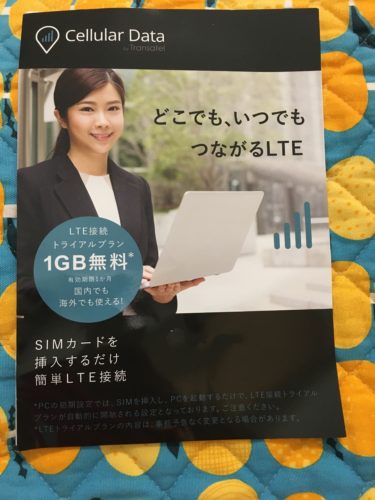
さっそく使ってみます!
CellularDataのLTE接続トライアルプランSIMカードを設定
チラシのはいっている袋をあけて、SIMカードを取り出します。SIMカードはSDカード、マイクロSDカード、ナノSDカードに対応しているので、下記の写真のようにふたつ外枠を外して、マイクロSDカードにします。

一番上の状態ですね。次にVAIO S11をひっくり返して、SIMカードスロットを開いて入れて入れます
金属部分が下で数字が見える状態で奥まで押し込みます。取り出すときは、今見えている白いところを奥に押し込んでから話すと出てきます。
これで装着完了です。
PC側の設定
次にPC側の設定を見ていきます。ほぼ設定なしでもつながります。
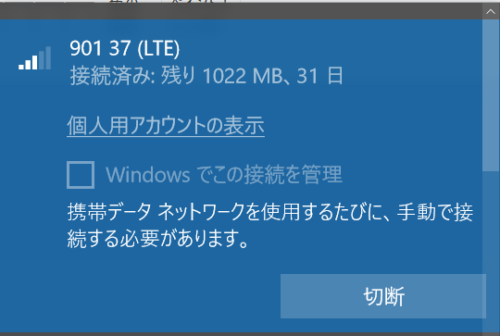
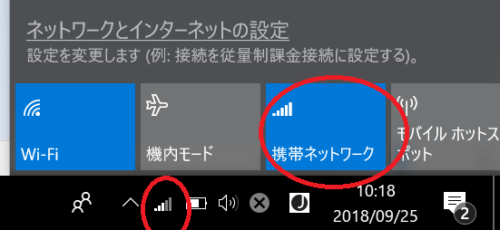
SIMカードをいれて数分たつと自動的に上記のような接続状態になります。最初は「圏外」と出たり、「バランスを確認しています」と出るので、少しの間焦らず待ちます。
LTEが繋がると赤丸したように、電波マークと携帯ネットワークもアクティブに変わります。
基本的な設定はこれで終了です。
あとは自動でWIFIにつながっていない時にこちらのLTE接続をしてくれます。
手動でLTE接続するように設定を変更する方法
このままでもいいですが、私はWifiが繋がっていないときに、自動でLTEに接続するのではなく、手動で接続して、できるだけ通信容量を抑えたいと考えています。
そこで、LTEは毎回手動で接続するように設定を変更してみました。
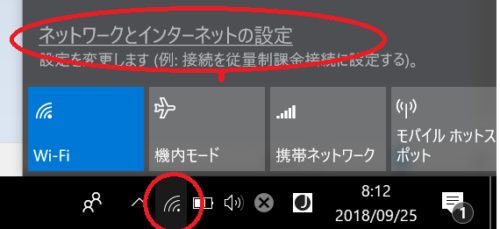
Windows右下のツールバーのWifiのマークをクリックし、「ネットワークとインターネットの設定」をクリックします。
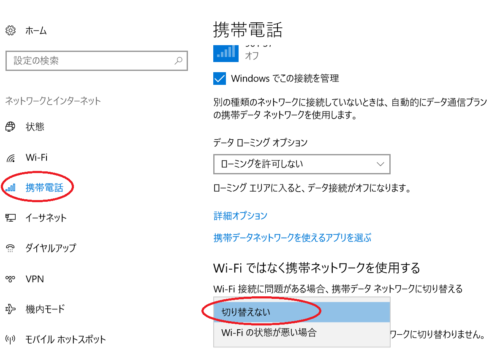
左側のメニューの「携帯電話」をクリックして、中断のWi-Fiでなく携帯ネットワークを使用するのところの設定を「切り替えない」に設定します。
これで自動でWifiから、LTEに接続されなくなります。安心ですね。
最後に
お試しで付いてきた「CellularDataのSIMカード」を入れるだけでほぼ設定なしで繋がるようになります。
繋げてみて使ってみましたが、インターネットを閲覧するには特に問題ありませんでした。ですが、ファイルのアップロードなどは、さすがに時間がかかります。
そういった作業はWifi環境でやるなど使い分けが必要です。
せっかくどこでもネットにつながる状態になったので、ガンガン使っていこうと思っています。今は格安データSIMの契約を検討しているところです。
そちらもいろいろ調べたらまた記事書ければと思っています。
KIKI









